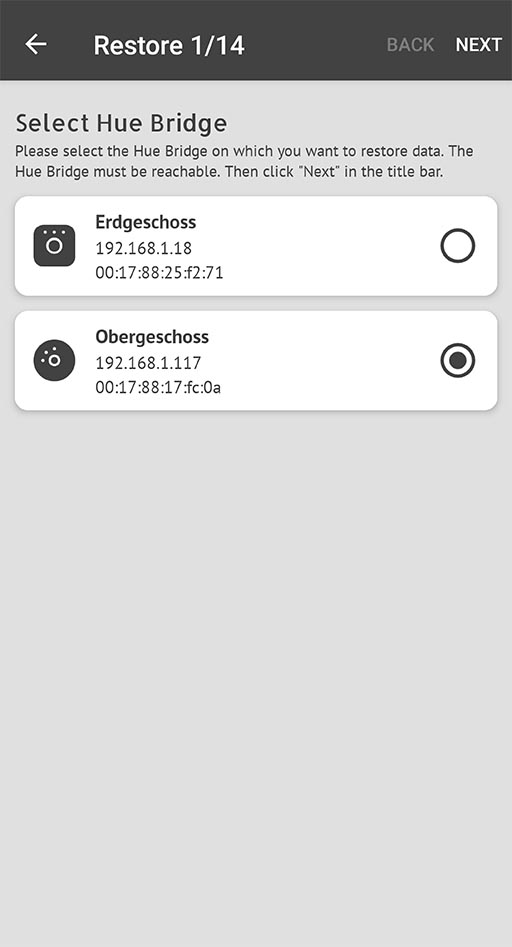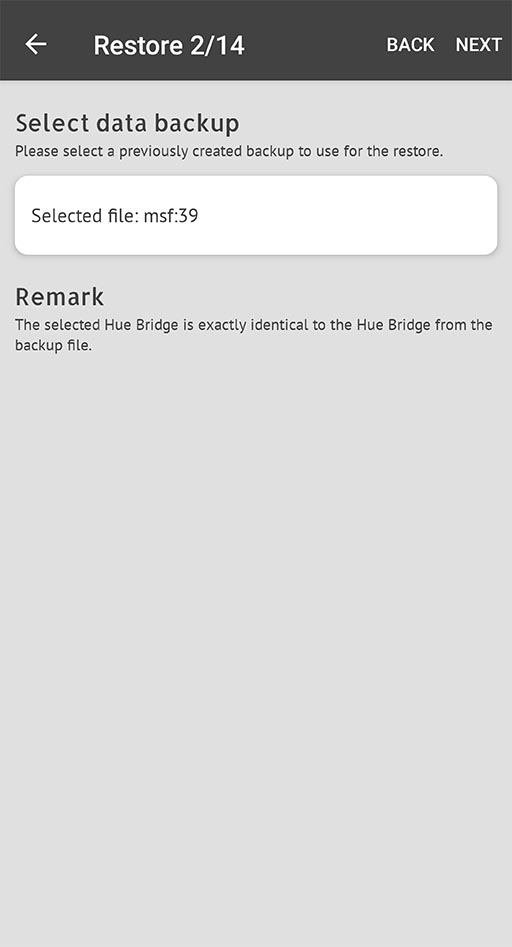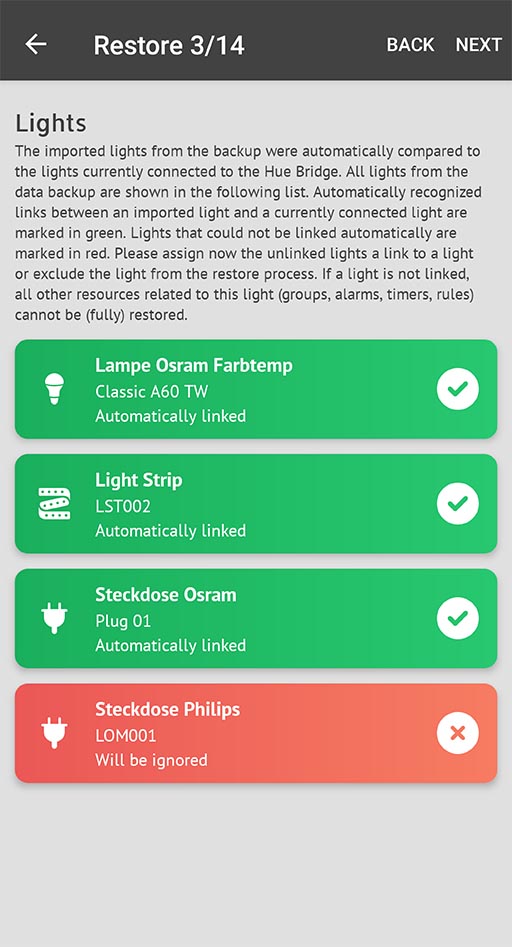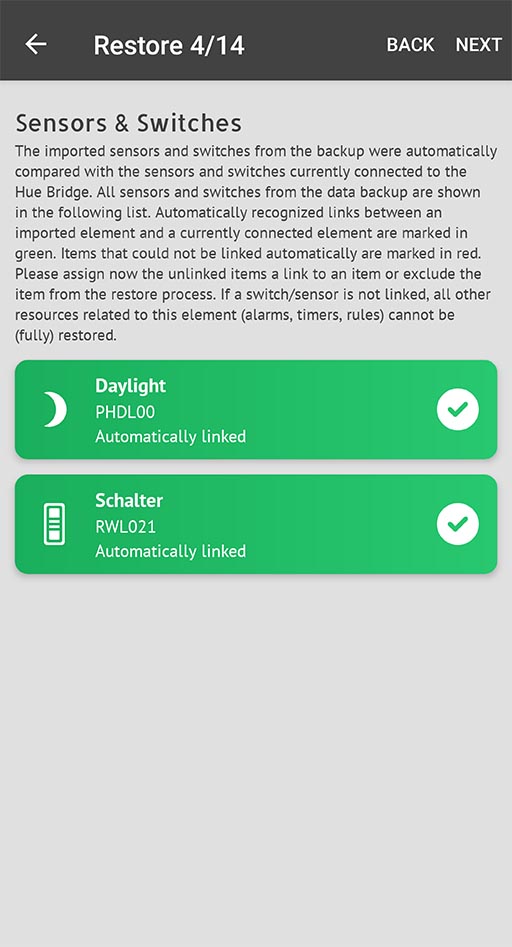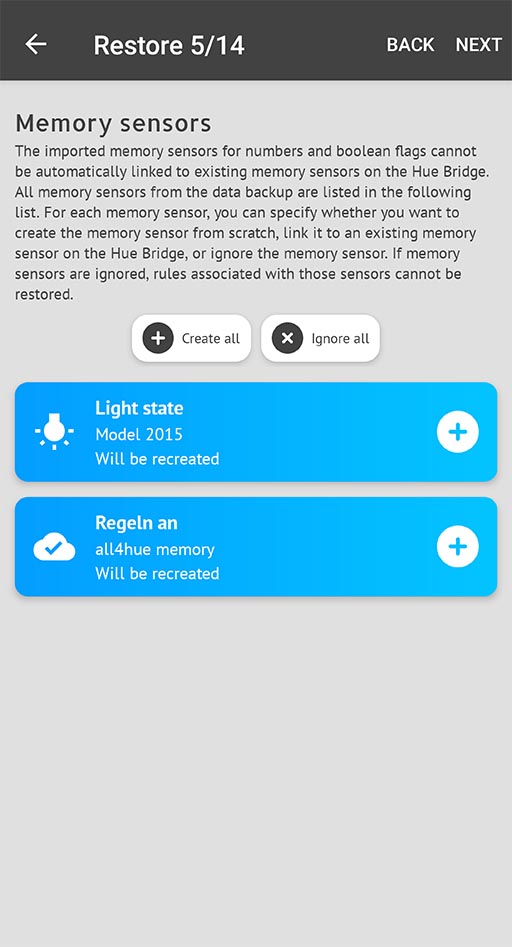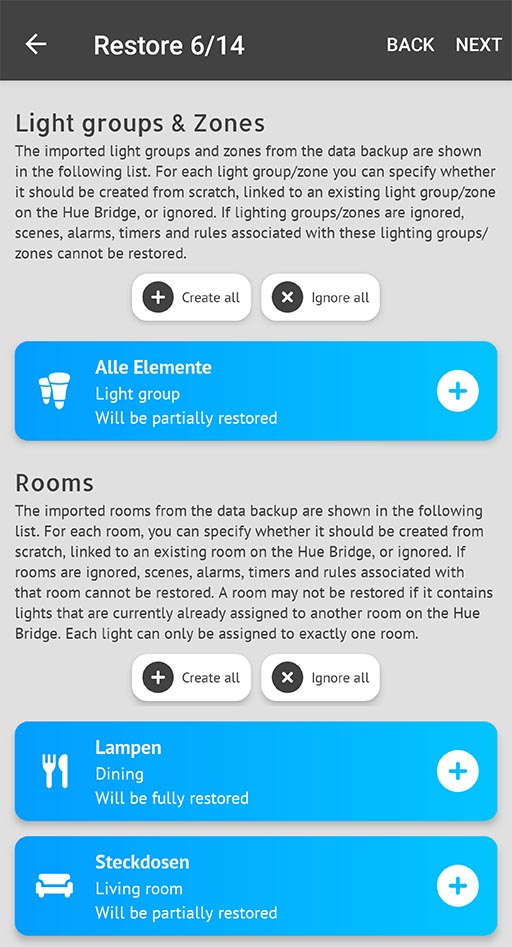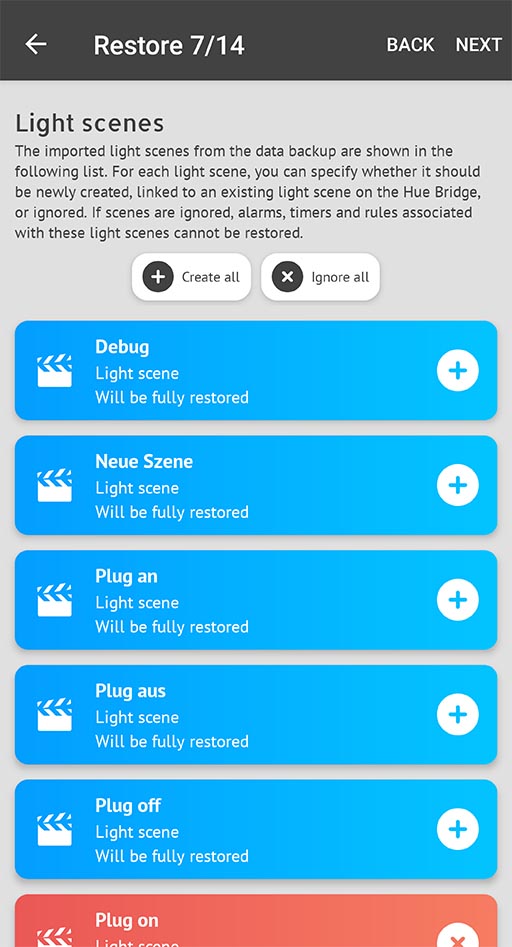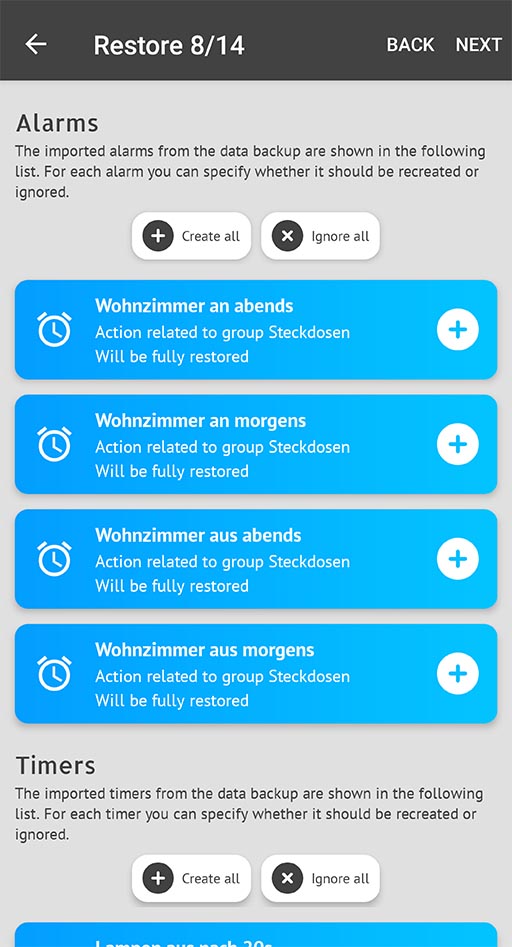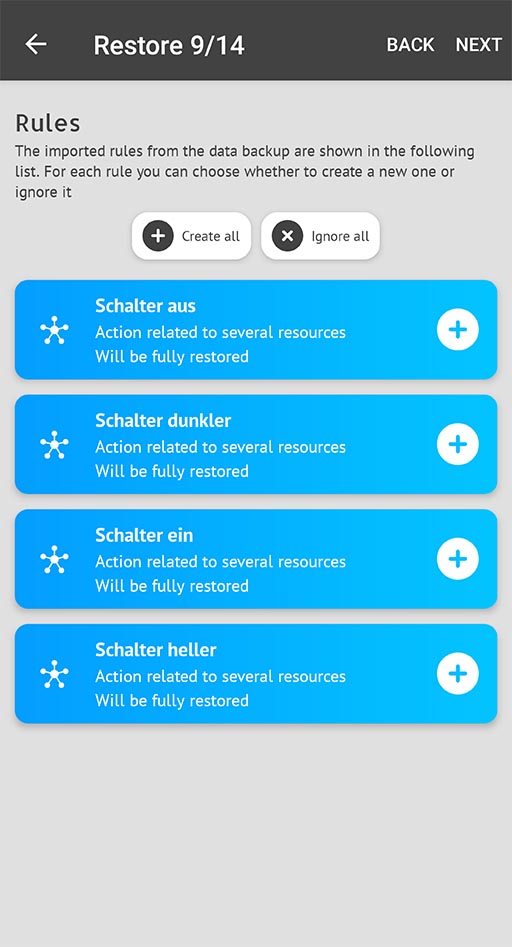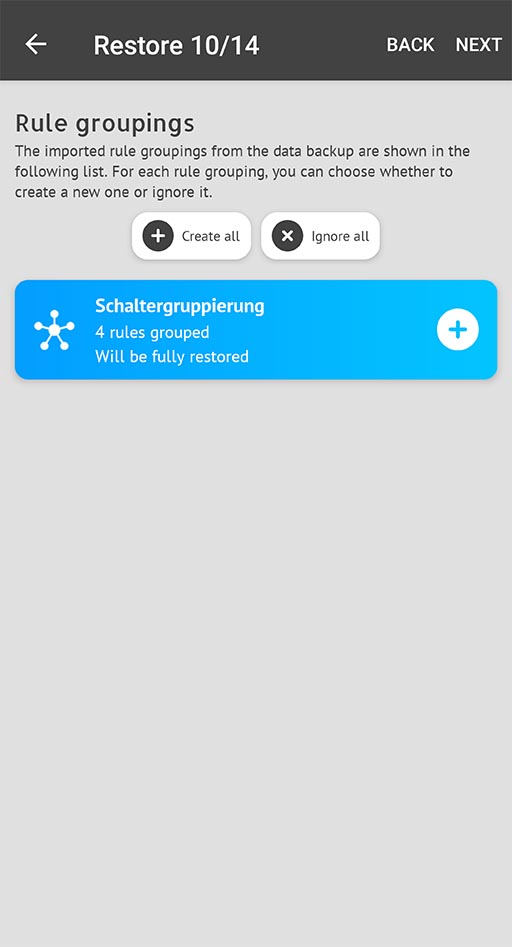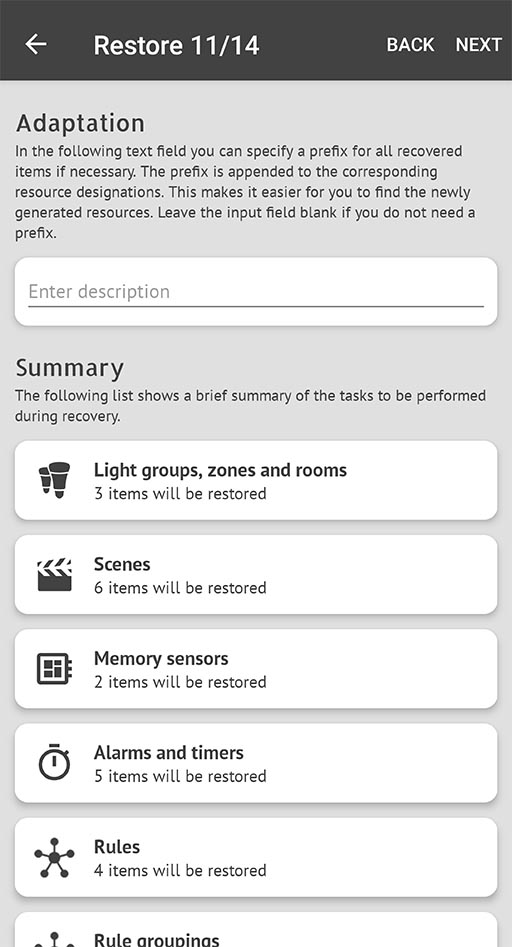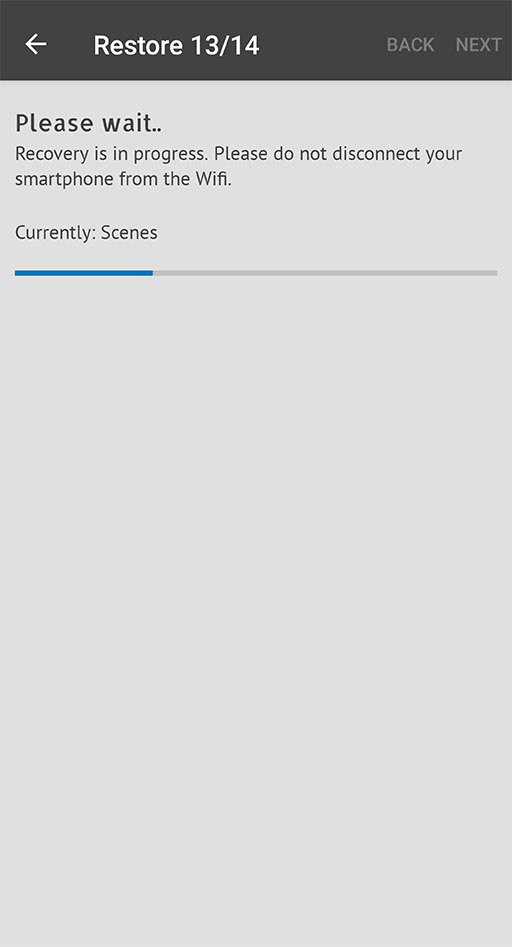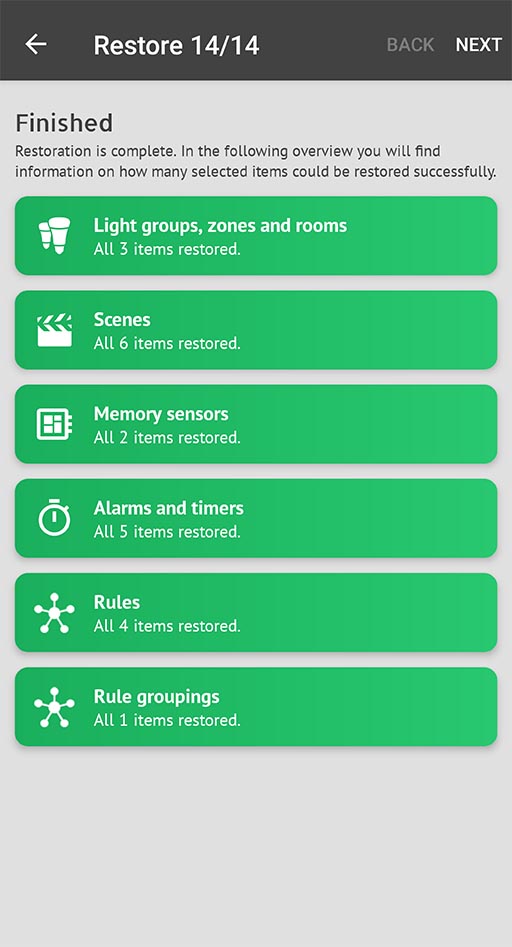The Restore function loads the settings from a backup file on your device and uses them to restore the selected Hue Bridge. As part of the recovery are some
points to consider, which is why the possibilities and technical limitations are discussed in detail below.
A selected backup file contains hardware and software resources.
Hardware resources are elements that are paired with the Hue Bridge, i.e. lights, switches and sensors. For technical reasons, this app does not have the ability to pair hardware resources from the backup file
automatically with the Hue Bridge during the restoration. Hardware resources must be manually paired to the Hue Bridge before restoring with all4hue. Specifically, this means: If your Hue Bridge suffers a total failure or
is reset to factory state, then you must pair the previously paired lights, sensors and switches manually with the functions "Search for new lights" resp. "Search for new sensors" before you can start the restoration with
all4hue. If you want to restore to an already configured Hue Bridge, i.e. a Hue Bridge with already paired hardware, then this step is not necessary.
Hardware resources are lights, switches and sensors and cannot be restored automatically.
Hardware resources, i.e. lights, sensors and switches, must be linked at the beginning of the recovery. This has to do with the fact that when an element is coupled to the Hue Bridge, this element is given a unique identification.
For example, the first connected light gets the identification 1, the second the value 2, etc. The same applies to switches and sensors. After resetting the Hue Bridge and manually pairing the lights, switches and sensors again
the corresponding elements have most likely different identifications than before. For example, light "living room" no longer has the identification 2, but maybe 5. For this reason, in the first step of the restoration, a link to the
paired resources from the data backup file with the current elements of the Hue Bridge has to be defined. This appp does this automatically using the unique serial numbers. Only in special cases if, for example, lights or sensors from the data backup file
are currently no longer connected to the Hue Bridge, you must intervene manually. If you have to or want to adjust the links manually, the following descriptions of the possible states will help you. The app shows for each hardware resource the
corresponding status with a color code:
Automatically linked
Based on the serial number, a hardware resource from the data backup file was clearly linked to a resource that is currently connected to the Hue Bridge. Example: all4hue has recognized that the light "living room" has the identification 2 in the backup file, but is now connected to the Hue Bridge with the identification 7.
Manually linked
The user manually linked a hardware resource from the data backup file to a resource that is currently connected to the Hue Bridge. Example: The "living room" light from the backup file with identification 2 is to be linked to the "dining room" light with identification 11. Any alarms, timers, rules, etc. that use "living room" will be reprogrammed from "living room" to "dining room" as part of the restore.
Will be ignored
An automatic link between an element from the data backup file and the corresponding element that is currently connected to the Hue Bridge is not possible. This can be due to the fact that, for example, a light from the data backup file is no longer connected to the Hue Bridge. The corresponding element from the backup file is ignored. However, you have the possibility to create a manual link by selecting the element.
If hardware resources are ignored during the recovery, then software resources (see below) may not be fully recovered. The following example should clarify this: If the light "living room" from the backup file cannot be linked to a light currently connected to the Hue Bridge and is therefore ignored, then alarms, timers and rules that have an action related to "living room" cannot be restored, because the corresponding action would come to nothing.
Software resources are elements that are generated on the Hue Bridge via apps such as all4hue, i.e. memory sensors, light groups, zones, rooms, light scenes, room scenes, timers, alarms, rules and rule groups. all4hue is
able to automatically recreate all these resources as part of the recovery.
Software resources are memory sensors, light groups, zones, rooms, light scenes, room scenes, timers, alarms, rules and rule groupings and can be restored automatically.
For all software resources, you can select the procedure within the scope of the recovery. The following options are available for a software resource, which are color-coded for easier understanding:
Will be created
The corresponding item will be created during restore. Depending on which of the resources used were linked, either a full recovery is possible or only a partial recovery. The app displays this information.
Manually linked
The corresponding element should not be created as part of the restoration, but is linked to an existing element on the Hue Bridge. This "redirects" all references from other resources to this element to an existing element on the Hue Bridge. This is helpful, for example, if you want to restore rules that should access existing memory sensors on your Hue Bridge, for example.
Will be ignored
The corresponding element is neither created nor linked to an existing element. If other items from the backup file reference this item, the items cannot be restored.
To restore part or all of the settings, the following steps are necessary, which are briefly explained. For better understanding, the individual steps are described with an example using screenshots.
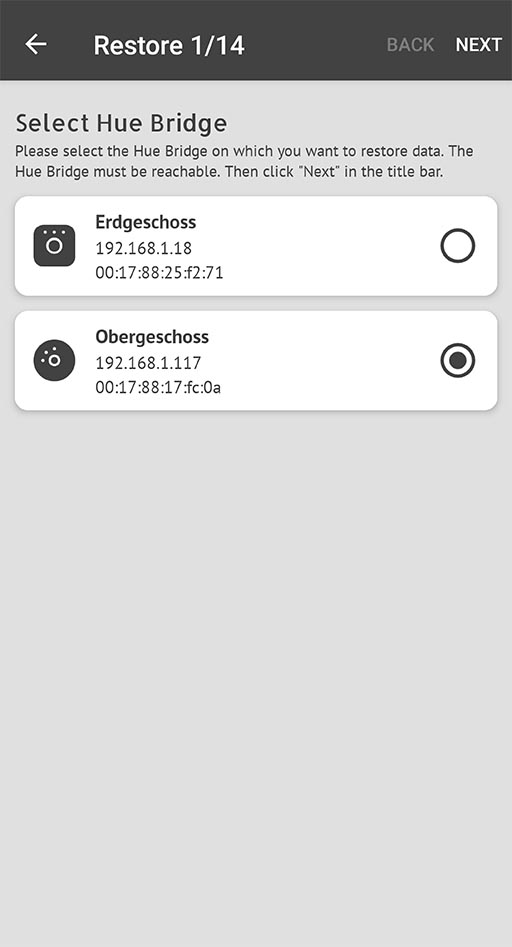
Step 1: Select Hue Bridge
Select the Hue Bridge you want to restore data to. By the way, you can also transfer data from one Hue Bridge to another, i.e. the data from the data backup file is from a different Hue Bridge than the one you select for the restore.
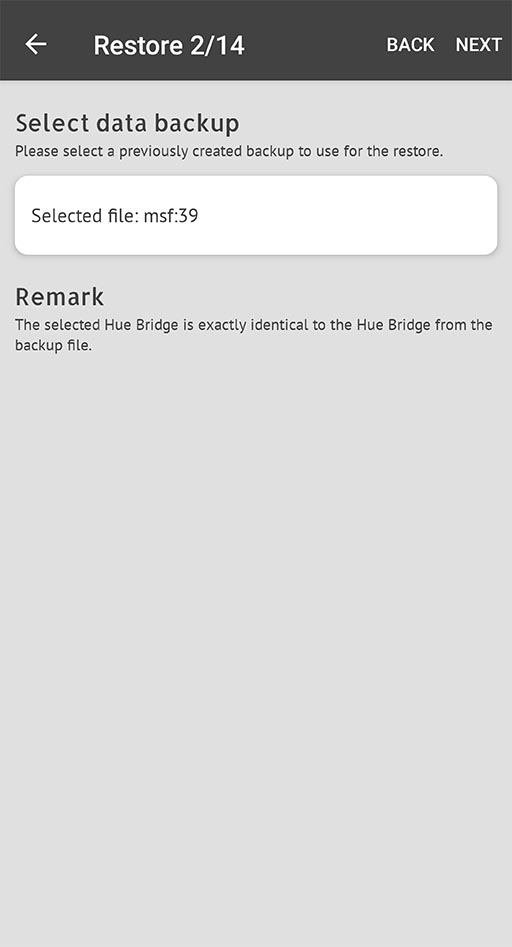
Step 2: Select backup
Select a backup file on your device. The app shows whether the Hue Bridge from the data backup file is identical to the one for the restore or not.
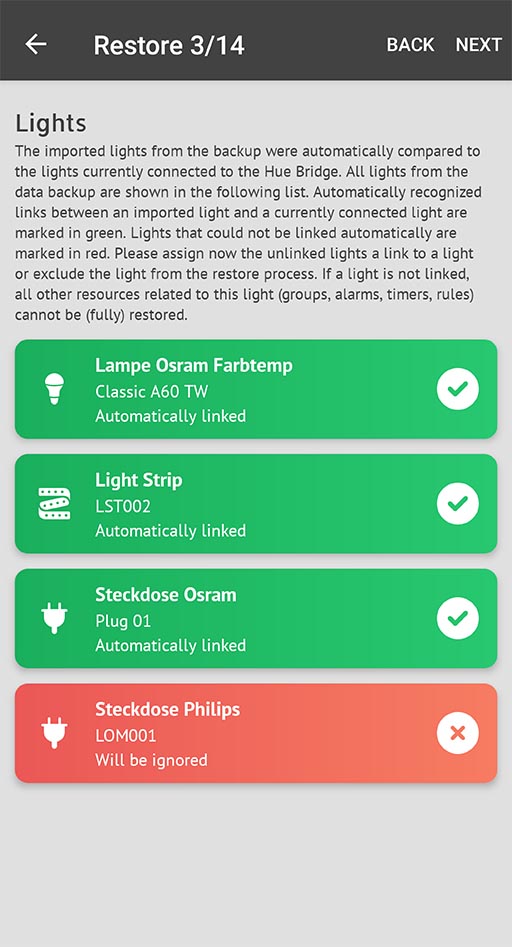
Step 3: Lights
Check and set the links as you wish. See the "Hardware Resources" section above for details. Elements marked in green with the note "Automatically linked" do not need manual correction.
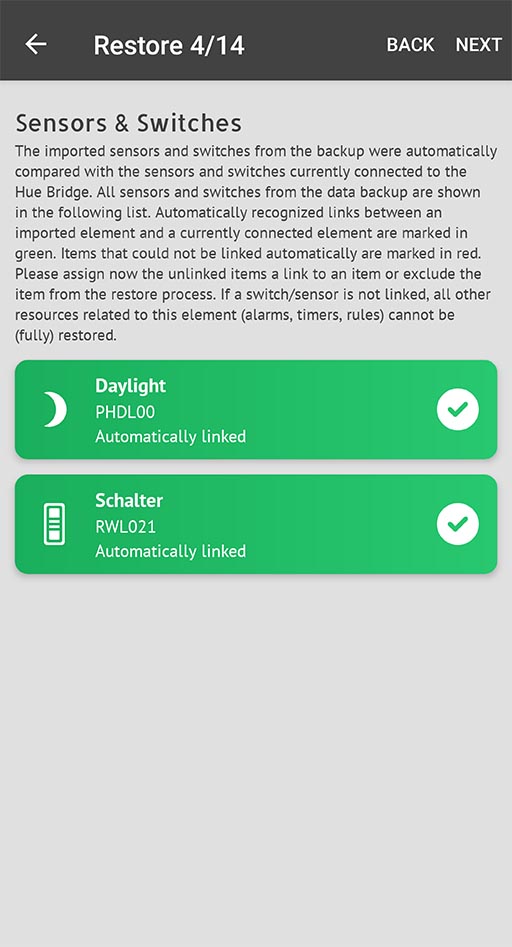
Step 4: Sensors & Switches
Check and set the links as you wish. See the "Hardware Resources" section above for details. Elements marked in green with the note "Automatically linked" do not need manual correction.
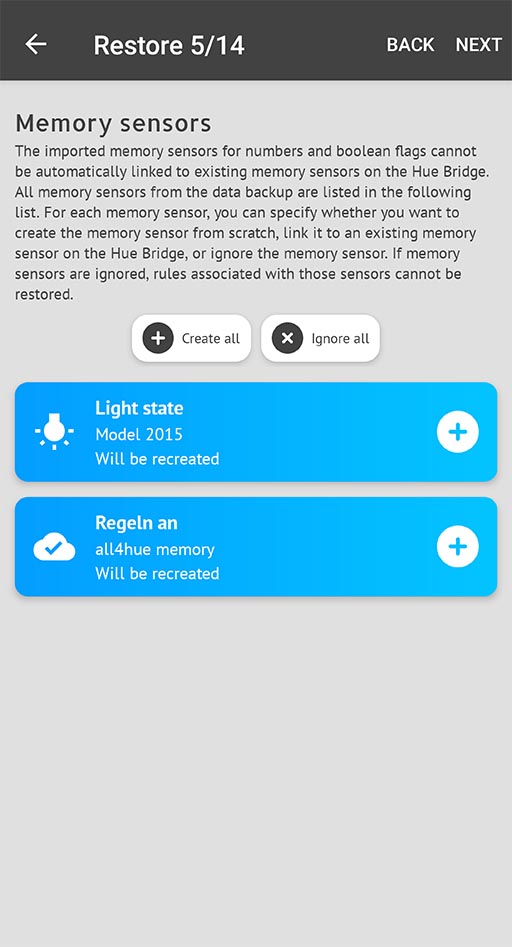
Step 5: Memory sensors
Check and set the processing mode as you wish. See the "Software Resources" section above for details.
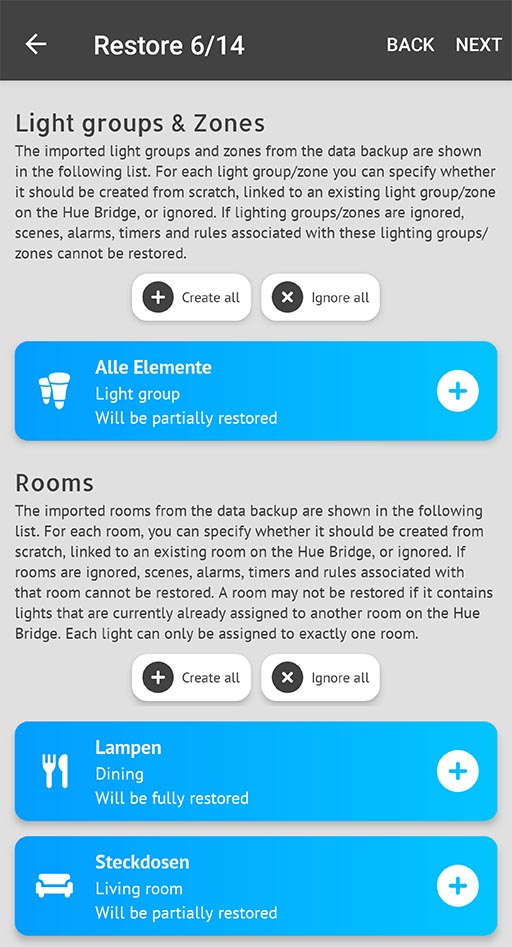
Step 6: Light groups, zones and rooms
Check and set the processing mode as you wish. See the "Software Resources" section above for details.
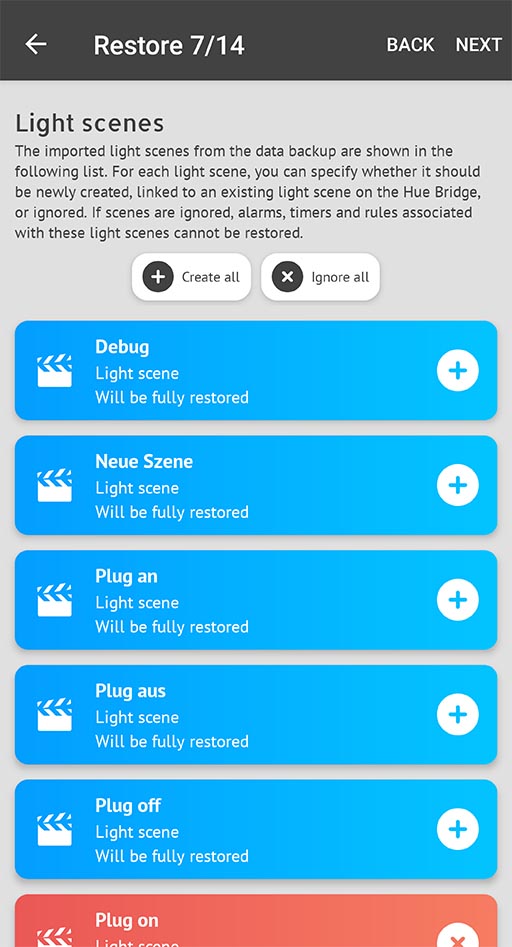
Step 7: Light scenes and room scenes
Check and set the processing mode as you wish. See the "Software Resources" section above for details.
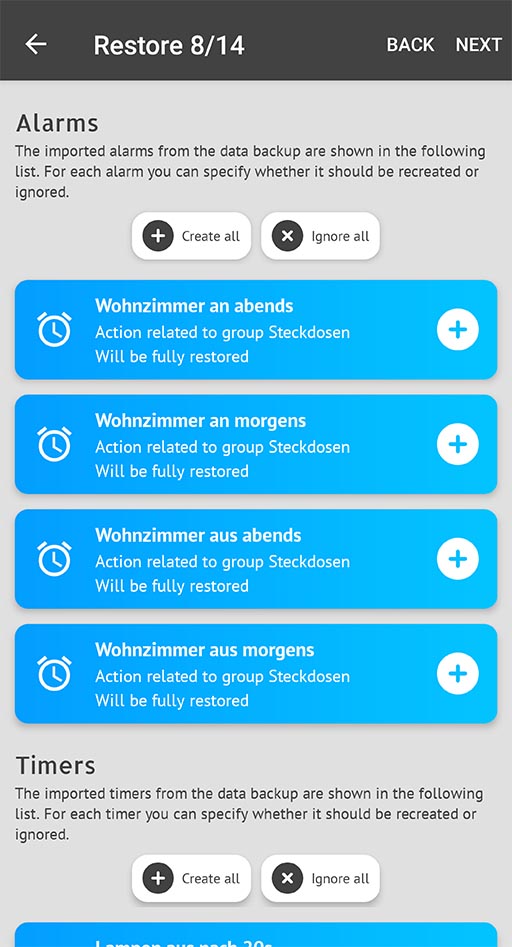
Step 8: Alarms and timers
Check and set the processing mode as you wish. See the "Software Resources" section above for details.
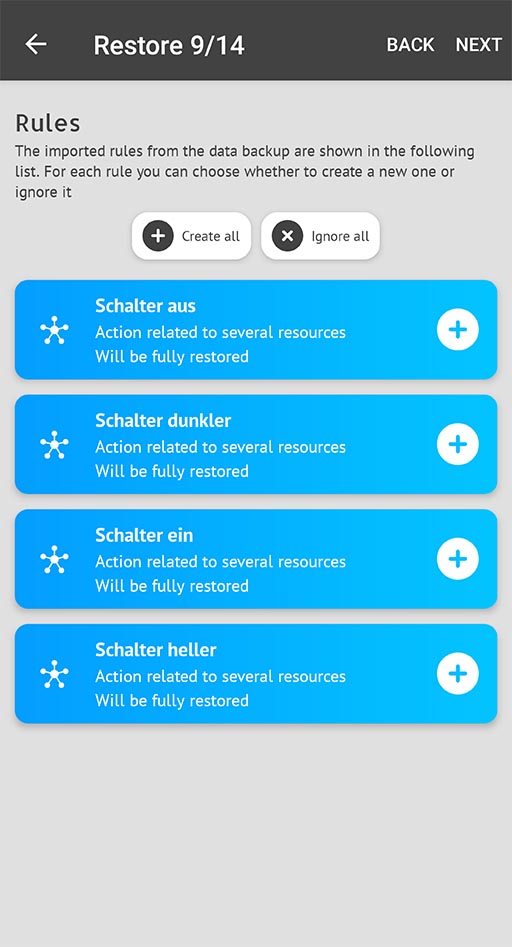
Step 9: Rules
Check and set the processing mode as you wish. See the "Software Resources" section above for details.
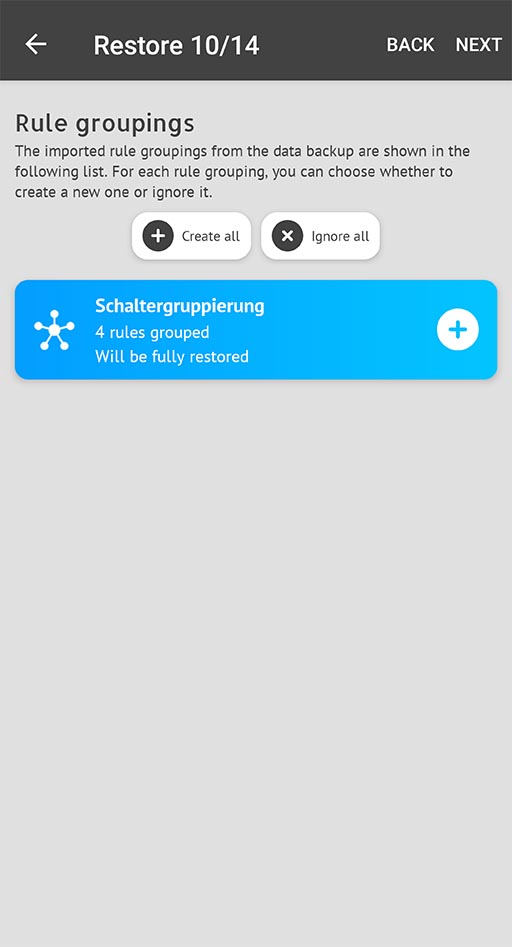
Step 10: Rule groupings
Check and set the processing mode as you wish. See the "Software Resources" section above for details.
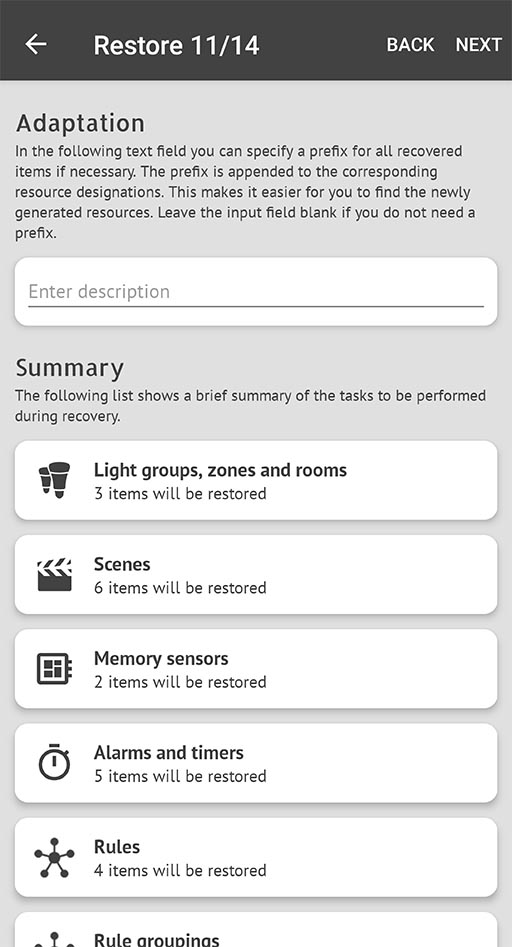
Step 11: Customization and summary
If necessary, specify a prefix to use when naming newly created resources so that you can find them more easily.

Step 12: Ready
Please confirm by clicking on the button that you have carefully checked whether all the settings have been made correctly.
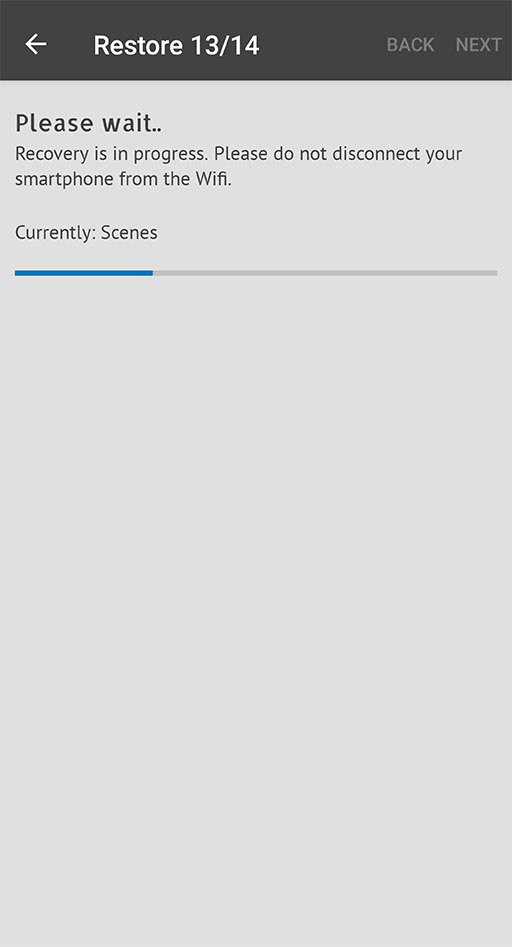
Step 13: Restoration
You can see the progress during the restoration using a progress bar.
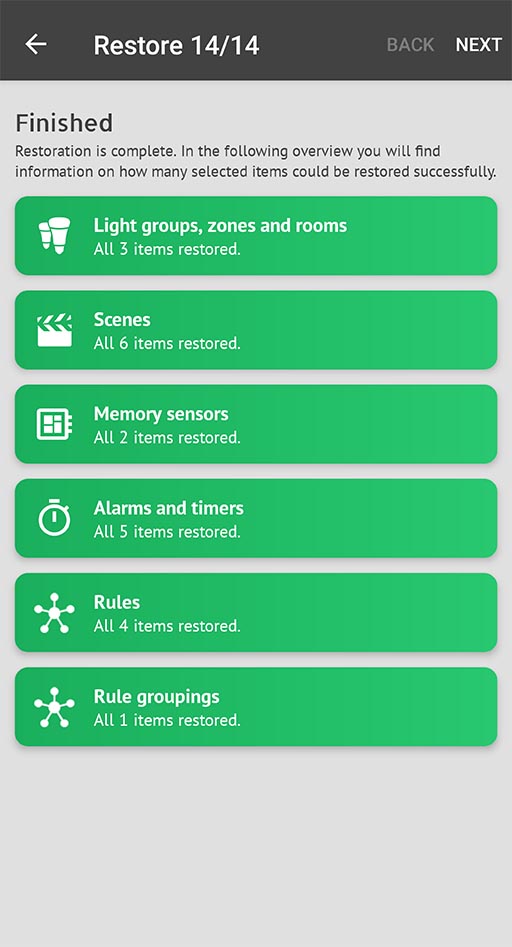
Step 14: Finished
The summary information will show you which items have been restored. For technical reasons, it may happen that not all elements can be restored.